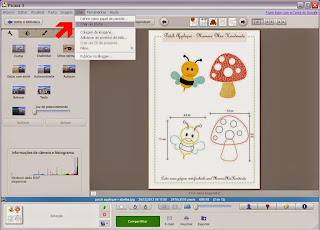Adicionar fotos
Use o Picasa para ver as fotos que já estão no seu computador ou para importar fotos da câmara.
Adicionar fotos que já estão no seu computador
Após fazer o download do Picasa e instalá-lo, você pode decidir quais fotos o Picasa exibirá. O Picasa mostra os tipos de arquivo de foto e vídeo que você quiser nas pastas que você seleccionar.
Controle as pastas exibidas Controle os tipos de arquivo exibidos
Clique em Ferramentas > Gerenciador de pastas para controlar quais pastas são exibidas:
Clique em Ferramentas > Opções (PC) ou Picasa > Preferências (Mac) para controlar quais tipos são exibidos
Importar novas fotos
Claro que nem todas as suas fotos estão no computador. É possível importar fotos para o Picasa a partir de várias origens, incluindo câmaras, CDs, cartões de memória, scanners, webcams e muito mais. As fotos importadas por você são salvas no seu computador e exibidas automaticamente no Picasa.
No Picasa, clique em Importar.
Seleccione a origem das novas fotos (por exemplo, a câmara) no menu suspenso "Importar fotos de" na parte superior.
No menu suspenso "Importar para" na parte inferior, seleccione a pasta de destino das novas fotos no computador.
Se quiser fazer upload das fotos que você está importando para o Álbuns do Picasa ao mesmo tempo, marque a caixa de selecção "Fazer upload".
Seleccione as fotos específicas que você quer importar e clique em Importar seleccionadas ou em Importar todas para importar todas as fotos exibidas.
Adicionar fotos
Use o Picasa para ver as fotos que já estão no seu computador ou para importar fotos da câmara.
Adicionar fotos que já estão no seu computador
Após fazer o download do Picasa e instalá-lo, você pode decidir quais fotos o Picasa exibirá. O Picasa mostra os tipos de arquivo de foto e vídeo que você quiser nas pastas que você seleccionar.
Controle as pastas exibidas Controle os tipos de arquivo exibidos
Clique em Ferramentas > Gerenciador de pastas para controlar quais pastas são exibidas:
Clique em Ferramentas > Opções (PC) ou Picasa > Preferências (Mac) para controlar quais tipos são exibidos
Importar novas fotos
Claro que nem todas as suas fotos estão no computador. É possível importar fotos para o Picasa a partir de várias origens, incluindo câmaras, CDs, cartões de memória, scanners, webcams e muito mais. As fotos importadas por você são salvas no seu computador e exibidas automaticamente no Picasa.
No Picasa, clique em Importar.
Seleccione a origem das novas fotos (por exemplo, a câmara) no menu suspenso "Importar fotos de" na parte superior.
No menu suspenso "Importar para" na parte inferior, seleccione a pasta de destino das novas fotos no computador.
Se quiser fazer upload das fotos que você está importando para o Álbuns do Picasa ao mesmo tempo, marque a caixa de selecção "Fazer upload".
Seleccione as fotos específicas que você quer importar e clique em Importar seleccionadas ou em Importar todas para importar todas as fotos exibidas.
Adicionar fotos
Use o Picasa para ver as fotos que já estão no seu computador ou para importar fotos da câmara.
Adicionar fotos que já estão no seu computador
Após fazer o download do Picasa e instalá-lo, você pode decidir quais fotos o Picasa exibirá. O Picasa mostra os tipos de arquivo de foto e vídeo que você quiser nas pastas que você seleccionar.
Controle as pastas exibidas Controle os tipos de arquivo exibidos
Clique em Ferramentas > Gerenciador de pastas para controlar quais pastas são exibidas:
Clique em Ferramentas > Opções (PC) ou Picasa > Preferências (Mac) para controlar quais tipos são exibidos
Importar novas fotos
Claro que nem todas as suas fotos estão no computador. É possível importar fotos para o Picasa a partir de várias origens, incluindo câmaras, CDs, cartões de memória, scanners, webcams e muito mais. As fotos importadas por você são salvas no seu computador e exibidas automaticamente no Picasa.
No Picasa, clique em Importar.
Seleccione a origem das novas fotos (por exemplo, a câmara) no menu suspenso "Importar fotos de" na parte superior.
No menu suspenso "Importar para" na parte inferior, seleccione a pasta de destino das novas fotos no computador.
Se quiser fazer upload das fotos que você está importando para o Álbuns do Picasa ao mesmo tempo, marque a caixa de selecção "Fazer upload".
Seleccione as fotos específicas que você quer importar e clique em Importar seleccionadas ou em Importar todas para importar todas as fotos exibidas.
Adicionar fotos
Use o Picasa para ver as fotos que já estão no seu computador ou para importar fotos da câmara.
Adicionar fotos que já estão no seu computador
Após fazer o download do Picasa e instalá-lo, você pode decidir quais fotos o Picasa exibirá. O Picasa mostra os tipos de arquivo de foto e vídeo que você quiser nas pastas que você seleccionar.
Controle as pastas exibidas Controle os tipos de arquivo exibidos
Clique em Ferramentas > Gerenciador de pastas para controlar quais pastas são exibidas:
Clique em Ferramentas > Opções (PC) ou Picasa > Preferências (Mac) para controlar quais tipos são exibidos
Importar novas fotos
Claro que nem todas as suas fotos estão no computador. É possível importar fotos para o Picasa a partir de várias origens, incluindo câmaras, CDs, cartões de memória, scanners, webcams e muito mais. As fotos importadas por você são salvas no seu computador e exibidas automaticamente no Picasa.
No Picasa, clique em Importar.
Seleccione a origem das novas fotos (por exemplo, a câmara) no menu suspenso "Importar fotos de" na parte superior.
No menu suspenso "Importar para" na parte inferior, seleccione a pasta de destino das novas fotos no computador.
Se quiser fazer upload das fotos que você está importando para o Álbuns do Picasa ao mesmo tempo, marque a caixa de selecção "Fazer upload".
Seleccione as fotos específicas que você quer importar e clique em Importar seleccionadas ou em Importar todas para importar todas as fotos exibidas.
Adicionar fotos
Use o Picasa para ver as fotos que já estão no seu computador ou para importar fotos da câmara.
Adicionar fotos que já estão no seu computador
Após fazer o download do Picasa e instalá-lo, você pode decidir quais fotos o Picasa exibirá. O Picasa mostra os tipos de arquivo de foto e vídeo que você quiser nas pastas que você seleccionar.
Controle as pastas exibidas Controle os tipos de arquivo exibidos
Clique em Ferramentas > Gerenciador de pastas para controlar quais pastas são exibidas:
Clique em Ferramentas > Opções (PC) ou Picasa > Preferências (Mac) para controlar quais tipos são exibidos
Importar novas fotos
Claro que nem todas as suas fotos estão no computador. É possível importar fotos para o Picasa a partir de várias origens, incluindo câmaras, CDs, cartões de memória, scanners, webcams e muito mais. As fotos importadas por você são salvas no seu computador e exibidas automaticamente no Picasa.
No Picasa, clique em Importar.
Seleccione a origem das novas fotos (por exemplo, a câmara) no menu suspenso "Importar fotos de" na parte superior.
No menu suspenso "Importar para" na parte inferior, seleccione a pasta de destino das novas fotos no computador.
Se quiser fazer upload das fotos que você está importando para o Álbuns do Picasa ao mesmo tempo, marque a caixa de selecção "Fazer upload".
Seleccione as fotos específicas que você quer importar e clique em Importar seleccionadas ou em Importar todas para importar todas as fotos exibidas.
Adicionar fotos
Use o Picasa para ver as fotos que já estão no seu computador ou para importar fotos da câmara.
Adicionar fotos que já estão no seu computador
Após fazer o download do Picasa e instalá-lo, você pode decidir quais fotos o Picasa exibirá. O Picasa mostra os tipos de arquivo de foto e vídeo que você quiser nas pastas que você seleccionar.
Controle as pastas exibidas Controle os tipos de arquivo exibidos
Clique em Ferramentas > Gerenciador de pastas para controlar quais pastas são exibidas:
Clique em Ferramentas > Opções (PC) ou Picasa > Preferências (Mac) para controlar quais tipos são exibidos
Importar novas fotos
Claro que nem todas as suas fotos estão no computador. É possível importar fotos para o Picasa a partir de várias origens, incluindo câmaras, CDs, cartões de memória, scanners, webcams e muito mais. As fotos importadas por você são salvas no seu computador e exibidas automaticamente no Picasa.
No Picasa, clique em Importar.
Seleccione a origem das novas fotos (por exemplo, a câmara) no menu suspenso "Importar fotos de" na parte superior.
No menu suspenso "Importar para" na parte inferior, seleccione a pasta de destino das novas fotos no computador.
Se quiser fazer upload das fotos que você está importando para o Álbuns do Picasa ao mesmo tempo, marque a caixa de selecção "Fazer upload".
Seleccione as fotos específicas que você quer importar e clique em Importar seleccionadas ou em Importar todas para importar todas as fotos exibidas.
Adicionar fotos
Use o Picasa para ver as fotos que já estão no seu computador ou para importar fotos da câmara.
Adicionar fotos que já estão no seu computador
Após fazer o download do Picasa e instalá-lo, você pode decidir quais fotos o Picasa exibirá. O Picasa mostra os tipos de arquivo de foto e vídeo que você quiser nas pastas que você seleccionar.
Controle as pastas exibidas Controle os tipos de arquivo exibidos
Clique em Ferramentas > Gerenciador de pastas para controlar quais pastas são exibidas:
Clique em Ferramentas > Opções (PC) ou Picasa > Preferências (Mac) para controlar quais tipos são exibidos

Importar novas fotos
Claro que nem todas as suas fotos estão no computador. É possível importar fotos para o Picasa a partir de várias origens, incluindo câmaras, CDs, cartões de memória, scanners, webcams e muito mais. As fotos importadas por você são salvas no seu computador e exibidas automaticamente no Picasa.
No Picasa, clique em Importar.
Seleccione a origem das novas fotos (por exemplo, a câmara) no menu suspenso "Importar fotos de" na parte superior.
No menu suspenso "Importar para" na parte inferior, seleccione a pasta de destino das novas fotos no computador.
Se quiser fazer upload das fotos que você está importando para o Álbuns do Picasa ao mesmo tempo, marque a caixa de selecção "Fazer upload".
Seleccione as fotos específicas que você quer importar e clique em Importar seleccionadas ou em Importar todas para importar todas as fotos exibidas.
Adicionar fotos
Use o Picasa para ver as fotos que já estão no seu computador ou para importar fotos da câmara.
Adicionar fotos que já estão no seu computador
Após fazer o download do Picasa e instalá-lo, você pode decidir quais fotos o Picasa exibirá. O Picasa mostra os tipos de arquivo de foto e vídeo que você quiser nas pastas que você seleccionar.
Controle as pastas exibidas Controle os tipos de arquivo exibidos
Clique em Ferramentas > Gerenciador de pastas para controlar quais pastas são exibidas:
Clique em Ferramentas > Opções (PC) ou Picasa > Preferências (Mac) para controlar quais tipos são exibidos
Importar novas fotos
Claro que nem todas as suas fotos estão no computador. É possível importar fotos para o Picasa a partir de várias origens, incluindo câmaras, CDs, cartões de memória, scanners, webcams e muito mais. As fotos importadas por você são salvas no seu computador e exibidas automaticamente no Picasa.
No Picasa, clique em Importar.
Seleccione a origem das novas fotos (por exemplo, a câmara) no menu suspenso "Importar fotos de" na parte superior.
No menu suspenso "Importar para" na parte inferior, seleccione a pasta de destino das novas fotos no computador.
Se quiser fazer upload das fotos que você está importando para o Álbuns do Picasa ao mesmo tempo, marque a caixa de selecção "Fazer upload".
Seleccione as fotos específicas que você quer importar e clique em Importar seleccionadas ou em Importar todas para importar todas as fotos exibidas.
Adicionar fotos
Use o Picasa para ver as fotos que já estão no seu computador ou para importar fotos da câmara.
Adicionar fotos que já estão no seu computador
Após fazer o download do Picasa e instalá-lo, você pode decidir quais fotos o Picasa exibirá. O Picasa mostra os tipos de arquivo de foto e vídeo que você quiser nas pastas que você seleccionar.
Controle as pastas exibidas Controle os tipos de arquivo exibidos
Clique em Ferramentas > Gerenciador de pastas para controlar quais pastas são exibidas:
Clique em Ferramentas > Opções (PC) ou Picasa > Preferências (Mac) para controlar quais tipos são exibidos
Importar novas fotos
Claro que nem todas as suas fotos estão no computador. É possível importar fotos para o Picasa a partir de várias origens, incluindo câmaras, CDs, cartões de memória, scanners, webcams e muito mais. As fotos importadas por você são salvas no seu computador e exibidas automaticamente no Picasa.
No Picasa, clique em Importar.
Seleccione a origem das novas fotos (por exemplo, a câmara) no menu suspenso "Importar fotos de" na parte superior.
No menu suspenso "Importar para" na parte inferior, seleccione a pasta de destino das novas fotos no computador.
Se quiser fazer upload das fotos que você está importando para o Álbuns do Picasa ao mesmo tempo, marque a caixa de selecção "Fazer upload".
Seleccione as fotos específicas que você quer importar e clique em Importar seleccionadas ou em Importar todas para importar todas as fotos exibidas.
Adicionar fotos
Use o Picasa para ver as fotos que já estão no seu computador ou para importar fotos da câmara.
Adicionar fotos que já estão no seu computador
Após fazer o download do Picasa e instalá-lo, você pode decidir quais fotos o Picasa exibirá. O Picasa mostra os tipos de arquivo de foto e vídeo que você quiser nas pastas que você seleccionar.
Controle as pastas exibidas Controle os tipos de arquivo exibidos
Clique em Ferramentas > Gerenciador de pastas para controlar quais pastas são exibidas:
Clique em Ferramentas > Opções (PC) ou Picasa > Preferências (Mac) para controlar quais tipos são exibidos
Importar novas fotos
Claro que nem todas as suas fotos estão no computador. É possível importar fotos para o Picasa a partir de várias origens, incluindo câmaras, CDs, cartões de memória, scanners, webcams e muito mais. As fotos importadas por você são salvas no seu computador e exibidas automaticamente no Picasa.
No Picasa, clique em Importar.
Seleccione a origem das novas fotos (por exemplo, a câmara) no menu suspenso "Importar fotos de" na parte superior.
No menu suspenso "Importar para" na parte inferior, seleccione a pasta de destino das novas fotos no computador.
Se quiser fazer upload das fotos que você está importando para o Álbuns do Picasa ao mesmo tempo, marque a caixa de selecção "Fazer upload".
Seleccione as fotos específicas que você quer importar e clique em Importar seleccionadas ou em Importar todas para importar todas as fotos exibidas.
Adicionar fotos
Use o Picasa para ver as fotos que já estão no seu computador ou para importar fotos da câmara.
Adicionar fotos que já estão no seu computador
Após fazer o download do Picasa e instalá-lo, você pode decidir quais fotos o Picasa exibirá. O Picasa mostra os tipos de arquivo de foto e vídeo que você quiser nas pastas que você seleccionar.
Controle as pastas exibidas Controle os tipos de arquivo exibidos
Clique em Ferramentas > Gerenciador de pastas para controlar quais pastas são exibidas:
Clique em Ferramentas > Opções (PC) ou Picasa > Preferências (Mac) para controlar quais tipos são exibidos
Importar novas fotos
Claro que nem todas as suas fotos estão no computador. É possível importar fotos para o Picasa a partir de várias origens, incluindo câmaras, CDs, cartões de memória, scanners, webcams e muito mais. As fotos importadas por você são salvas no seu computador e exibidas automaticamente no Picasa.
No Picasa, clique em Importar.
Seleccione a origem das novas fotos (por exemplo, a câmara) no menu suspenso "Importar fotos de" na parte superior.
No menu suspenso "Importar para" na parte inferior, seleccione a pasta de destino das novas fotos no computador.
Se quiser fazer upload das fotos que você está importando para o Álbuns do Picasa ao mesmo tempo, marque a caixa de selecção "Fazer upload".
Seleccione as fotos específicas que você quer importar e clique em Importar seleccionadas ou em Importar todas para importar todas as fotos exibidas.
Adicionar fotos
Use o Picasa para ver as fotos que já estão no seu computador ou para importar fotos da câmara.
Adicionar fotos que já estão no seu computador
Após fazer o download do Picasa e instalá-lo, você pode decidir quais fotos o Picasa exibirá. O Picasa mostra os tipos de arquivo de foto e vídeo que você quiser nas pastas que você seleccionar.
Controle as pastas exibidas Controle os tipos de arquivo exibidos
Clique em Ferramentas > Gerenciador de pastas para controlar quais pastas são exibidas:
Clique em Ferramentas > Opções (PC) ou Picasa > Preferências (Mac) para controlar quais tipos são exibidos

Importar novas fotos
Claro que nem todas as suas fotos estão no computador. É possível importar fotos para o Picasa a partir de várias origens, incluindo câmaras, CDs, cartões de memória, scanners, webcams e muito mais. As fotos importadas por você são salvas no seu computador e exibidas automaticamente no Picasa.
No Picasa, clique em Importar.
Seleccione a origem das novas fotos (por exemplo, a câmara) no menu suspenso "Importar fotos de" na parte superior.
No menu suspenso "Importar para" na parte inferior, seleccione a pasta de destino das novas fotos no computador.
Se quiser fazer upload das fotos que você está importando para o Álbuns do Picasa ao mesmo tempo, marque a caixa de selecção "Fazer upload".
Seleccione as fotos específicas que você quer importar e clique em Importar seleccionadas ou em Importar todas para importar todas as fotos exibidas.
Adicionar fotos
Use o Picasa para ver as fotos que já estão no seu computador ou para importar fotos da câmara.
Adicionar fotos que já estão no seu computador
Após fazer o download do Picasa e instalá-lo, você pode decidir quais fotos o Picasa exibirá. O Picasa mostra os tipos de arquivo de foto e vídeo que você quiser nas pastas que você seleccionar.
Controle as pastas exibidas Controle os tipos de arquivo exibidos
Clique em Ferramentas > Gerenciador de pastas para controlar quais pastas são exibidas:
Clique em Ferramentas > Opções (PC) ou Picasa > Preferências (Mac) para controlar quais tipos são exibidos
Importar novas fotos
Claro que nem todas as suas fotos estão no computador. É possível importar fotos para o Picasa a partir de várias origens, incluindo câmaras, CDs, cartões de memória, scanners, webcams e muito mais. As fotos importadas por você são salvas no seu computador e exibidas automaticamente no Picasa.
No Picasa, clique em Importar.
Seleccione a origem das novas fotos (por exemplo, a câmara) no menu suspenso "Importar fotos de" na parte superior.
No menu suspenso "Importar para" na parte inferior, seleccione a pasta de destino das novas fotos no computador.
Se quiser fazer upload das fotos que você está importando para o Álbuns do Picasa ao mesmo tempo, marque a caixa de selecção "Fazer upload".
Seleccione as fotos específicas que você quer importar e clique em Importar seleccionadas ou em Importar todas para importar todas as fotos exibidas.







.jpg)
.jpg)
.jpg)